您需要启用的最佳 Windows 11 游戏设置
Windows 11通过自动 HDR 和 DirectStorage 等多项新功能提高了游戏性能。
虽然这些新选项肯定会有所作为,但您的游戏性能也会受到您的设置的影响。
优化您的系统并不总是那么简单,特别是如果您不精通技术并且您不知道需要更改什么或如何访问它。
无论您如何管理游戏设置,拥有一台出色的 Windows 11 游戏笔记本电脑都会产生巨大的影响,让您可以运行最新发布的游戏。
幸运的是,这并不是一个太复杂的过程,在今天的指南中,我们将向您展示您需要使用的最佳 Windows 11 游戏设置。
微软正在为 Windows 带来一些 Xbox 功能,第一个功能是自动 HDR。虽然此功能不会影响性能,但它使游戏看起来更加细致,色彩鲜艳。
要使用此选项,您需要一台兼容 HDR的显示器。请记住,您需要先更改设置,因为默认情况下它未启用。
在 Windows 11 中启用自动 HDR就像您想象的一样简单,如果您有一台支持此功能的显示器,这将非常有用。
另一个功能是 DirectStorage,它将通过将 3D 资源的调用直接转发到 GPU 来加快游戏加载速度。但是,要使用此功能,您需要一个高速 SSD。
启动应用程序通常不会干扰您的游戏会话,但这在很大程度上取决于您使用的应用程序类型。
禁用它们将使您的系统启动更快,从而为您带来小的性能提升。您可以通过执行以下操作来关闭启动应用程序:
- 按Ctrl+ Shift+ Esc。这将启动任务管理器。
- 转到“启动”选项卡。
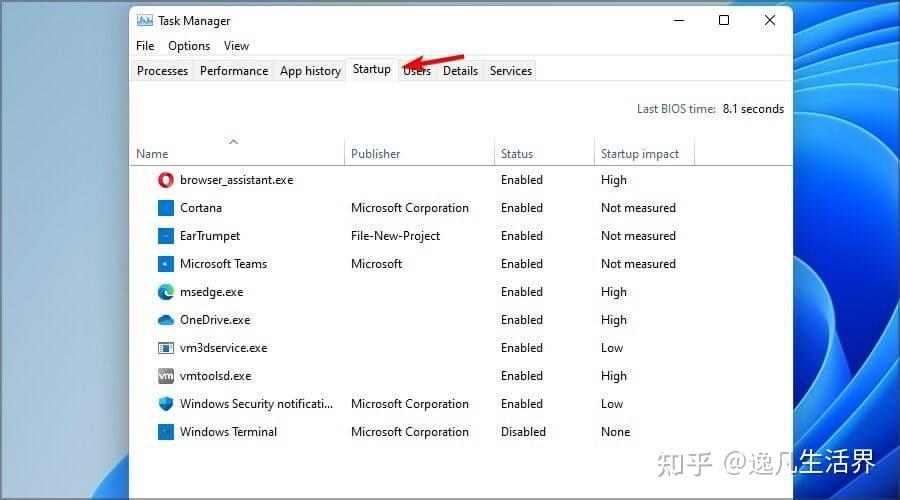
- 选择所需的启动应用程序,然后单击禁用。
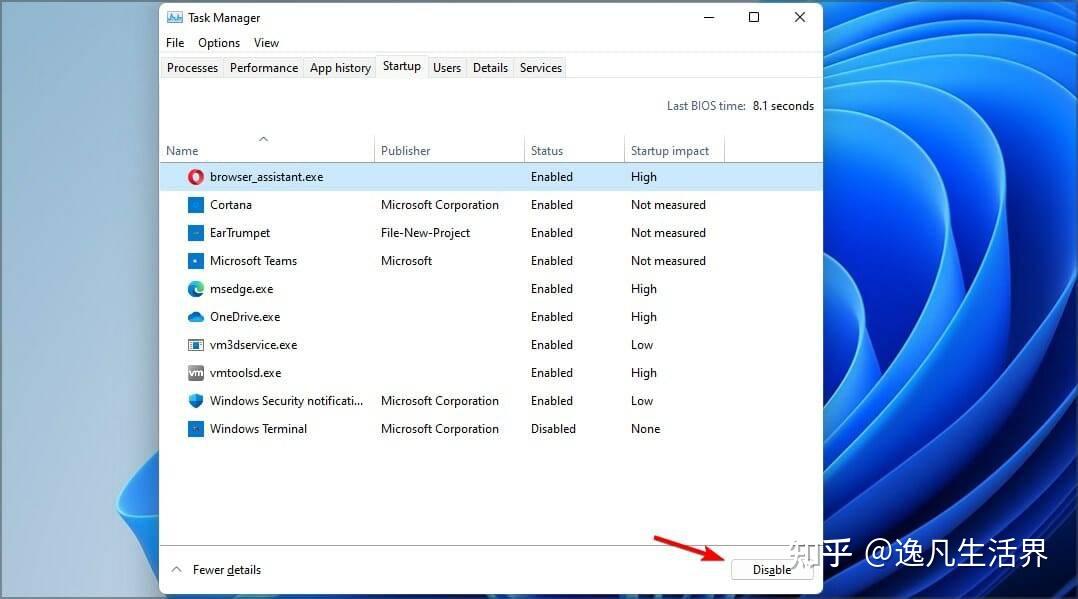
- 对所有不需要的非必要应用程序执行此操作。
- 访问您的显卡制造商的网站。
- 转至下载或驱动程序部分。
- 选择您的显卡型号,然后单击“搜索”。
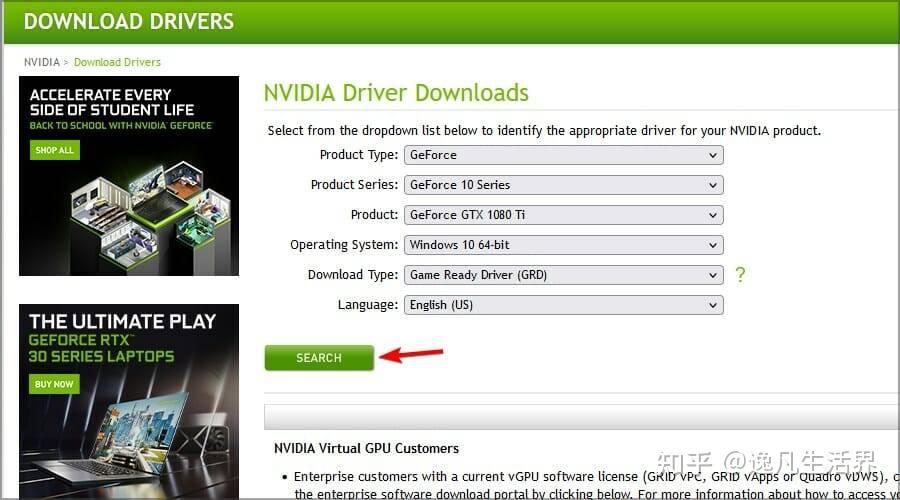
- 单击下载按钮下载最新的驱动程序。
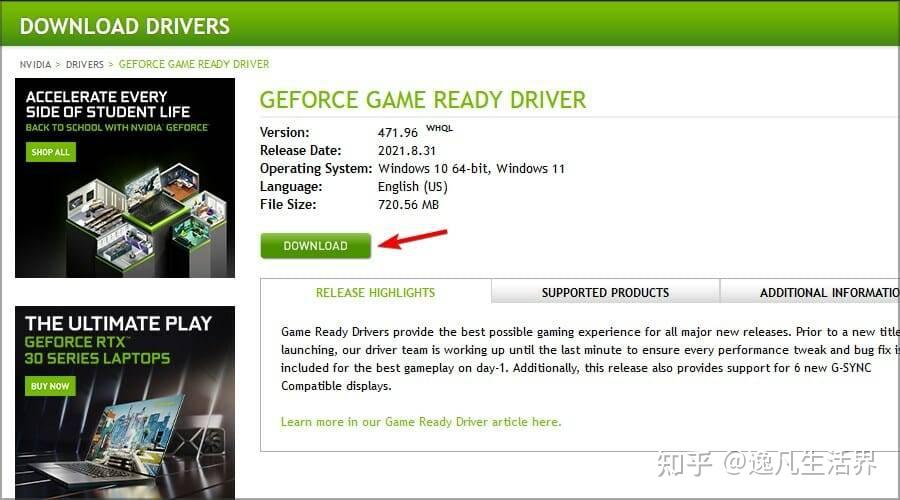
- 下载软件后,运行安装文件进行安装。
手动更新驱动程序可能很乏味,如果您想让此过程更简单、更快捷,我们建议使用DriverFix软件自动执行此操作。
- 单击任务栏中的开始按钮。
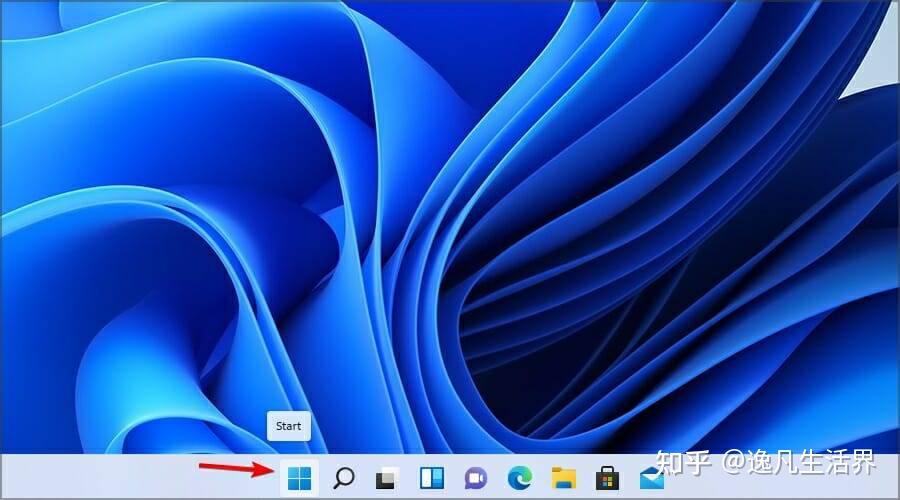
- 现在从菜单中选择设置。
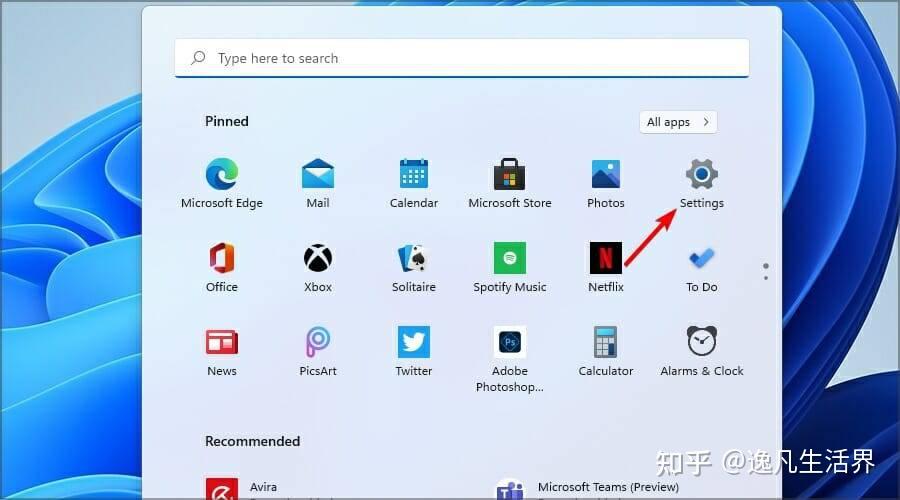
- 从左侧窗格中,选择游戏。在右侧,选择Game Mode。
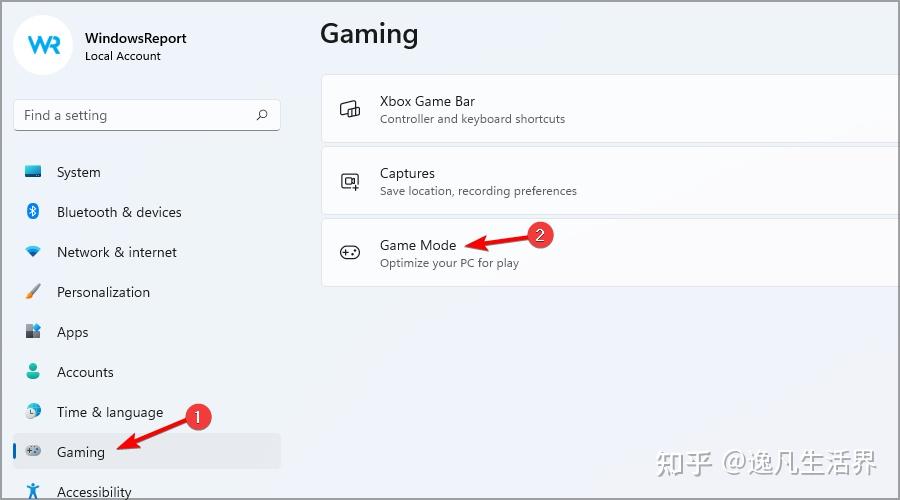
- 确保Game Mode设置为On。
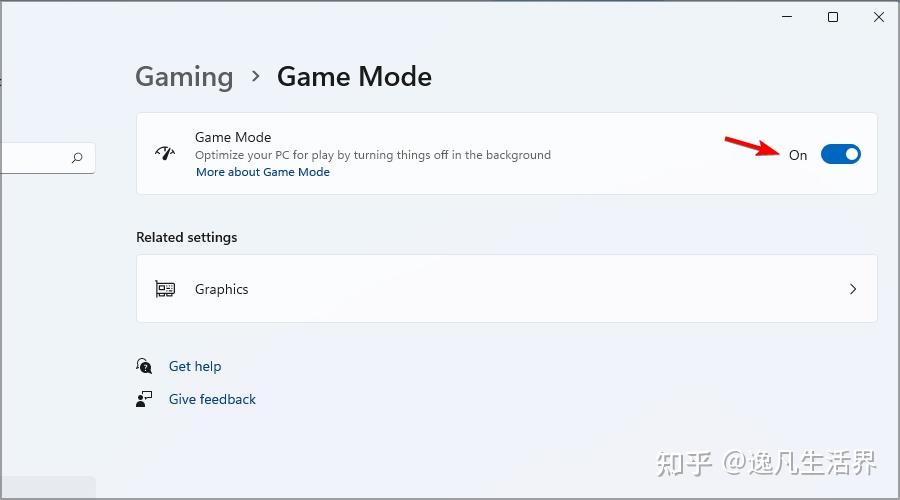
- 现在在相关设置中选择图形。
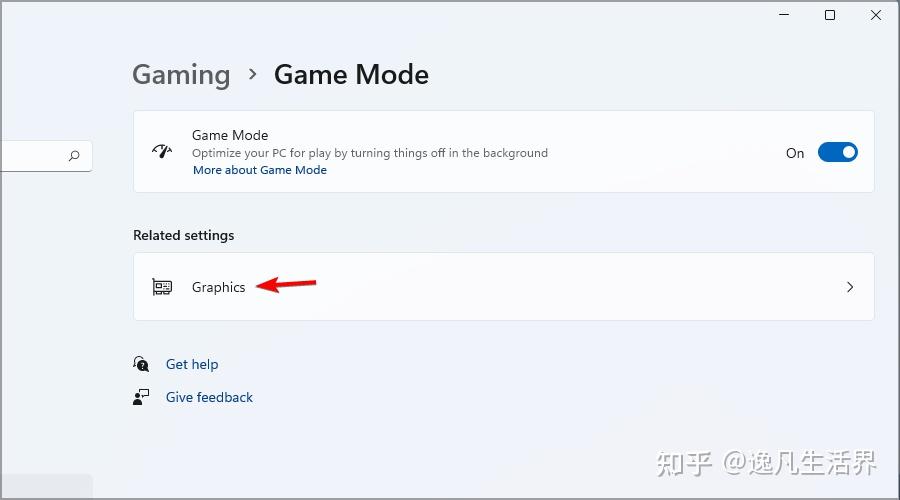
- 在列表中查找所需的游戏。如果它不可用,请单击“浏览”按钮并手动添加。
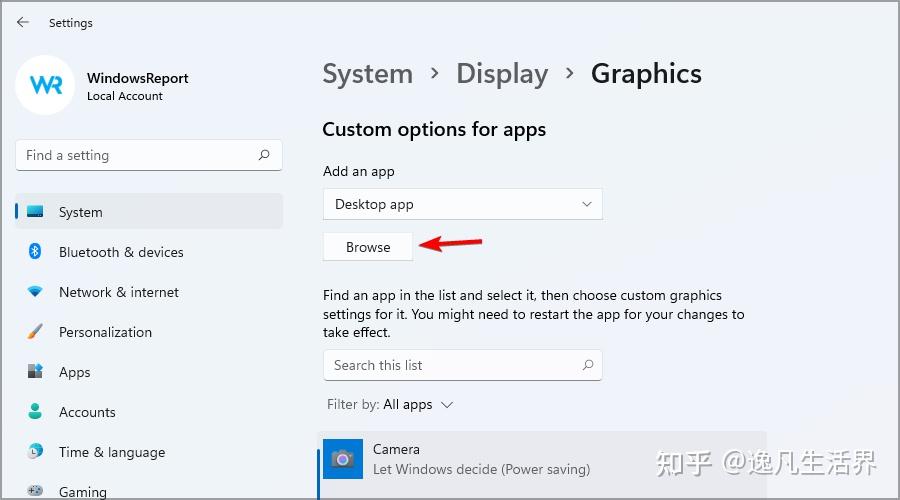
- 选择游戏并点击选项。
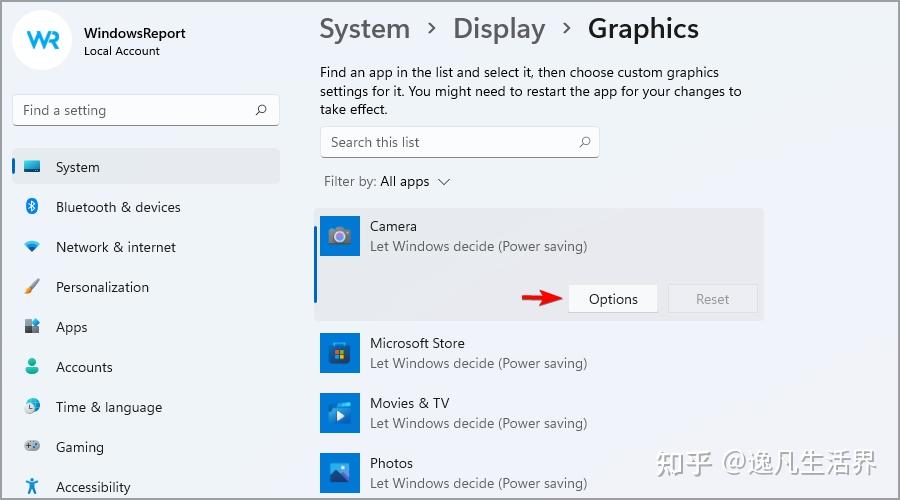
- 选择高性能并单击保存。
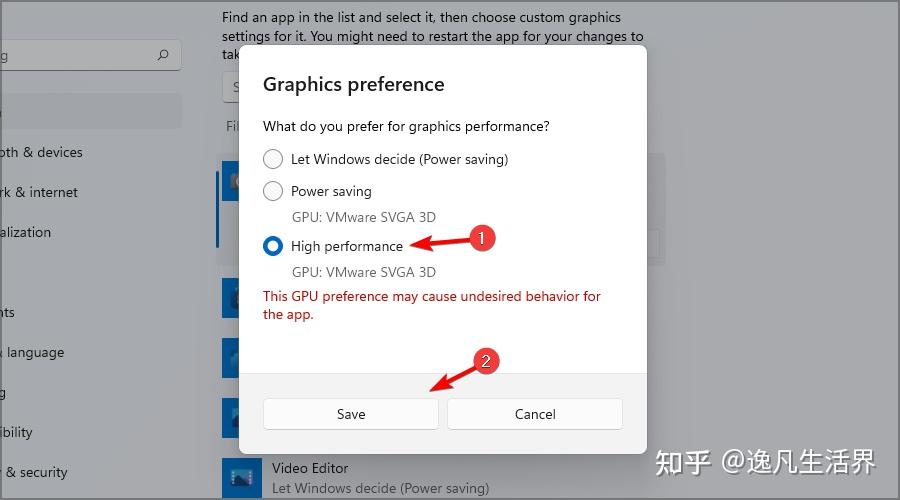
- 对您玩的所有游戏重复步骤 6-8。
如果您在启用此功能后遇到问题,请务必访问我们的指南,了解如何禁用游戏模式以获取修复方法。
- 打开你的显卡软件。
- 导航到“设置”部分。
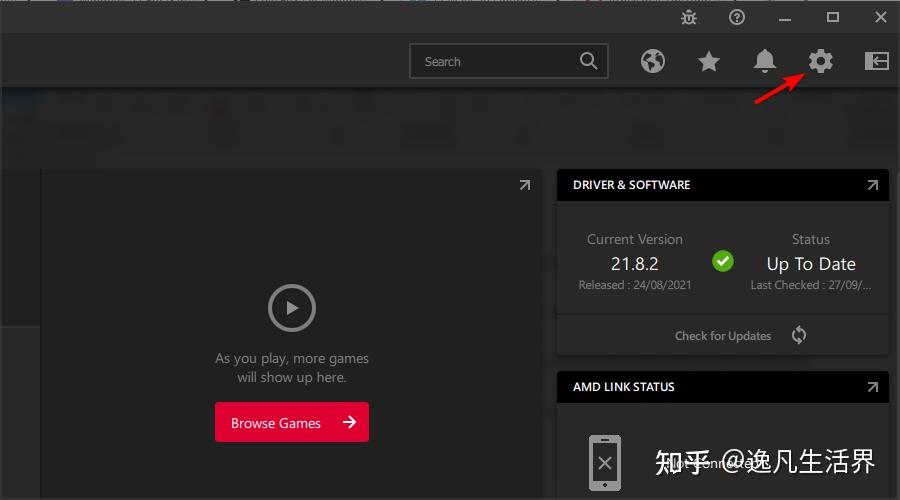
- 选择其中一种预设或手动调整设置。
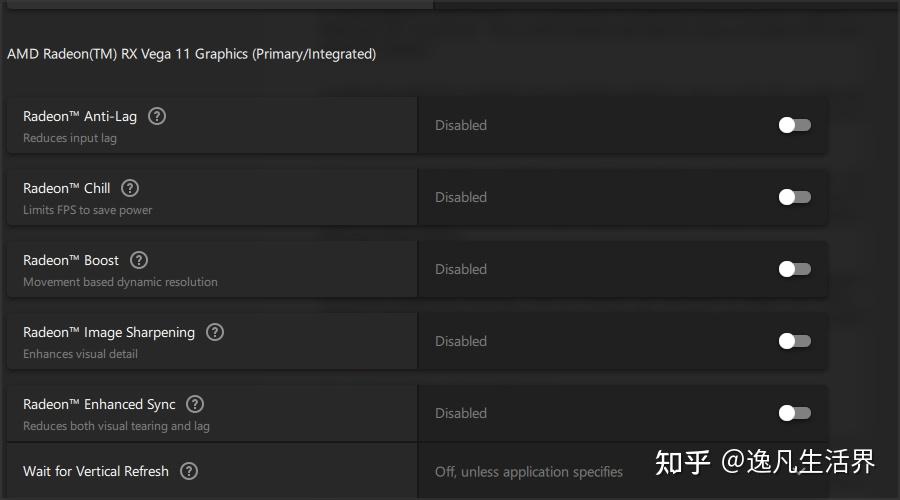
这是一种高级解决方案,它因您拥有的图形类型而异。为了获得最佳效果,您必须尝试不同的设置。
- 单击任务栏中的搜索图标。
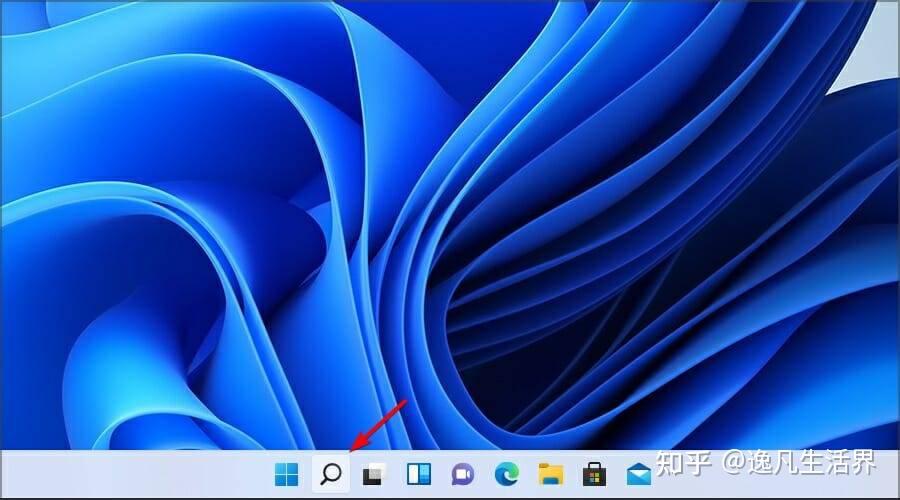
- 输入电源计划。现在选择选择电源计划。
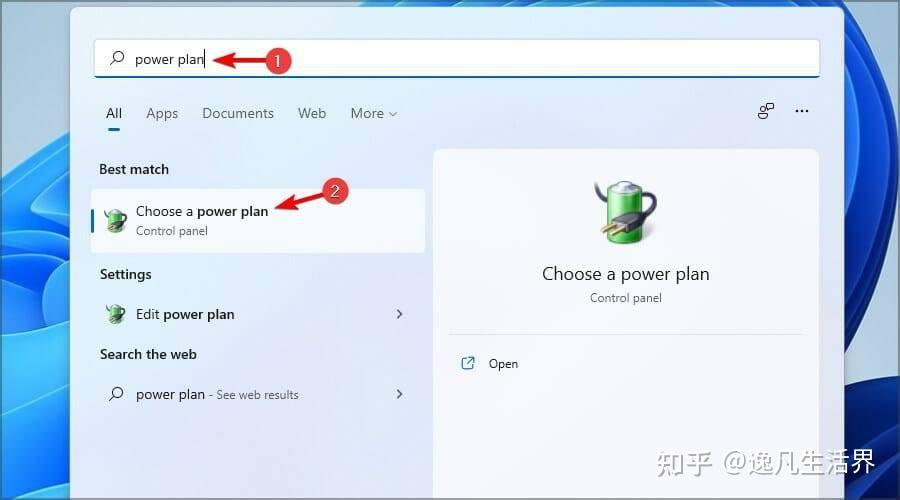
- 选择高性能电源计划。如果它不可用,请在“显示附加计划”部分中查找。
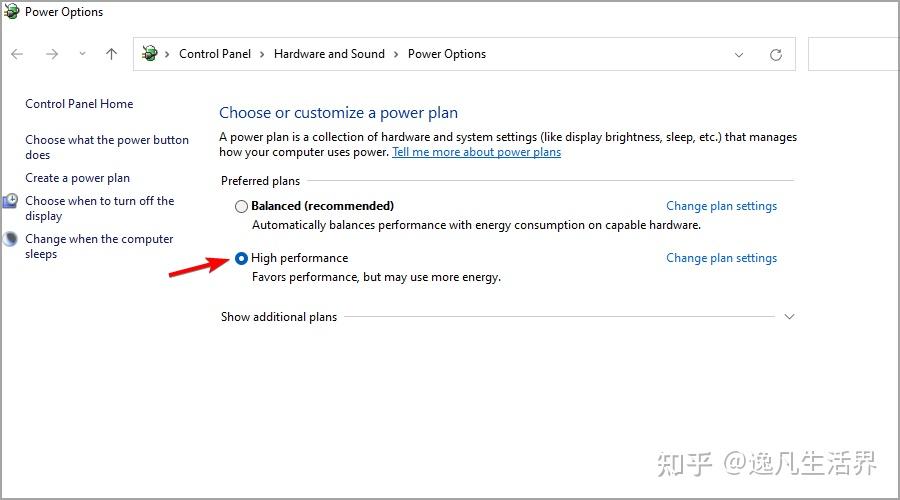
- 按Ctrl+ Shift+ Esc,打开任务管理器。
- 现在单击CPU或内存以按使用情况对应用程序进行排序。
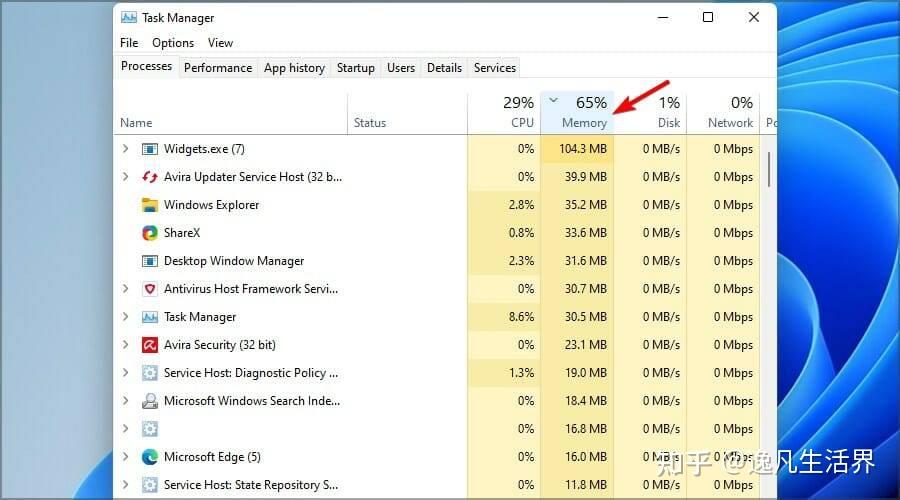
- 选择要停止的进程并单击结束任务。
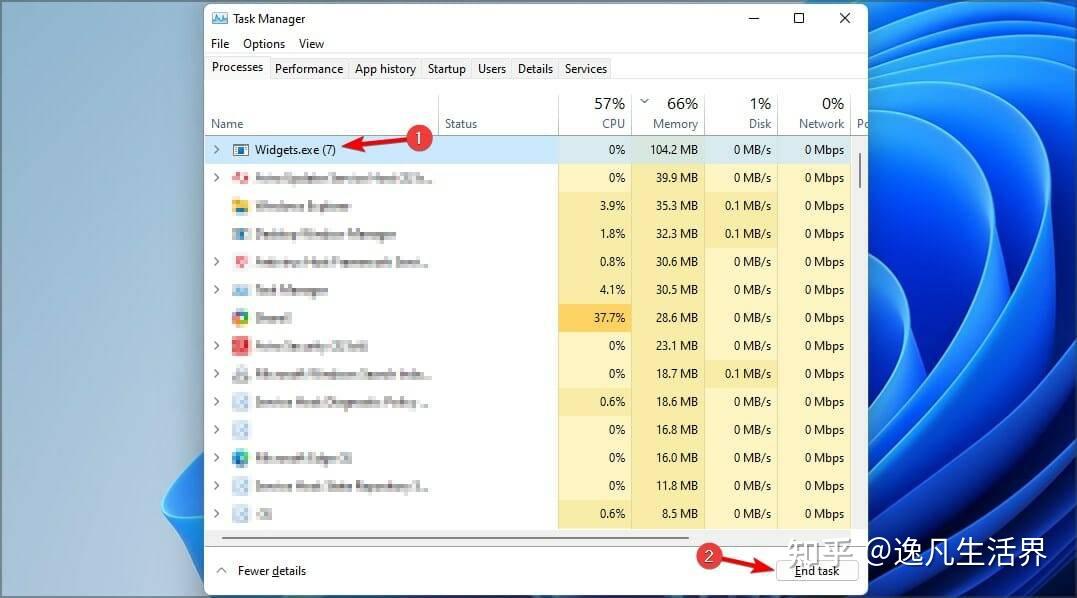
- 对所有非必要过程重复这些步骤。
此功能可让您不受任何干扰地享受您喜爱的游戏。这意味着将阻止驱动程序安装以及重新启动通知。
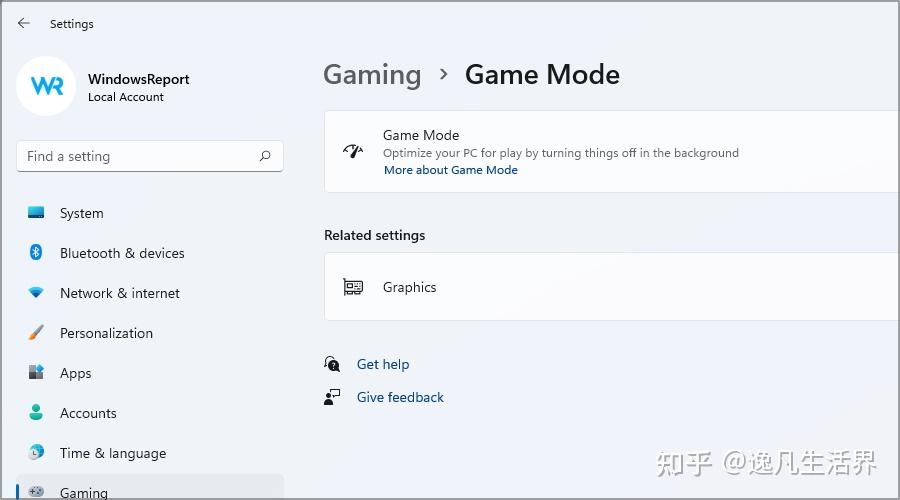
此外,此功能将提高某些游戏的帧率。关于它的最好的事情是它默认启用,因此您无需更改任何内容即可使用它。
在谈论Windows 11 与 Windows 10 时,在性能方面,两个系统的表现相同,前者比其前身具有较小的优势。然而,优势几乎可以忽略不计。
新操作系统的亮点在于新功能,尤其是 Direct Storage,它将在支持它的系统上突破游戏的界限。
许多人担心与旧游戏的兼容性,但有一些方法可以在 Windows 11 上运行旧游戏,因此您不会在这方面遇到任何问题。
这些只是您可以在计算机上更改并获得更好性能的几个设置。通过组合这些方法,您将能够在游戏时获得更好的帧率。




